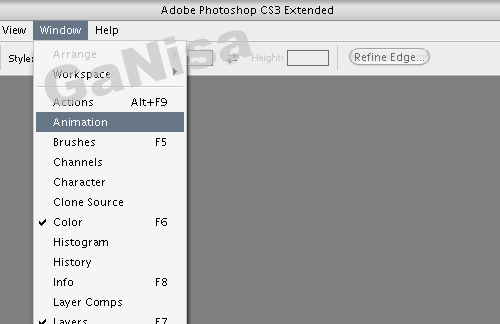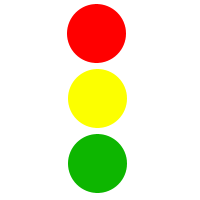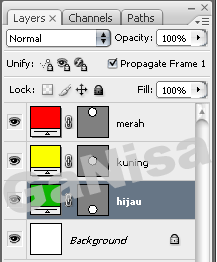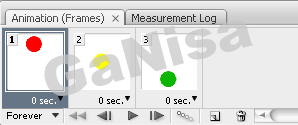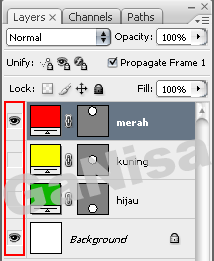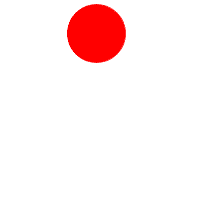Download software untuk webcam ini secara gratis, semua software
100% freeware, jadi bisa anda gunakan untuk selama-lamanya dan berakhir
saat anda dipanggil yang diatas. Ha ha ha! Tentu saja selain memiliki
kemampuan wajibnya untuk merekamvideo, namun juga memiliki fitur-fitur
lain yang patut dipertimbankan keberadaannya.
Dari software berikut ini, mana sih yang lebih baik? Wah ya nggak
tahulah! Disini saya hanya menampilkan daftarnya saja. Jika
mau tahu siapa yang terbaik, download aja semua software webcam dibawah
ini, dan rasakan mana yang lebih keren dari yang lainnya.
1. Vitamin D Video
Vitamin D Video bisa dikatakan adalah sofware webcam yang paling
favorit. Ini 100% gratis lho, dan dilengkapi dengan beberapa fitur
bagus, dan karenanya banyak di download. Berikut beberapa fiturnya :
- Dapat mendeteksi benda bergerak dalam video pengawasan.
- Dapat mendeteksi manusia dalam video saat pengawasan , artinya dapat membedakan manusia dari benda-benda lainnya (seperti mobil, motor).
- Dapat mengirimkan email ketika sesuatu terjadi selama video surveillance.Misalnya, jika seseorang mencoba masuk gerbang lalu melompati dinding, anda bisa mengaturnya untuk mengirimkan email.
- Software Vitamin D juga memungkinkan bro dengan mudah memeriksa video Anda nanti.
Vitamin D sebenarnya software webcam premium, tapi ada versi gratisnya. Tertarik mencoba, tertarik menggunakannya.
Download Vitamin D Video di bawah ini :
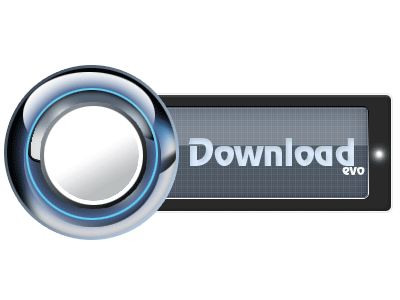
2. WebcamXP
WebcamXP merupakan software webcam surveilans yang bagus serta gratis. Software ini memungkinkan bro untuk menghubungkan hingga 6 kamera, dan melihat video webcam dari internet. Juga mampu menunjukkan a alamat IP, lokasi, dan informasi negara. Yang terbaru WebcamXP memungkinkan Anda streaming pakan webcam Anda ke iPhone.
Software ini 100% gratis tapi hanya digunakan untuk kepentingan pribadi.
Download WebcamXP dibawah ini :
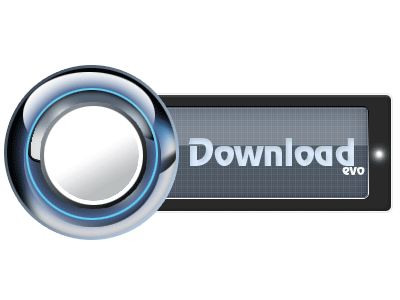
3. My Webcam Broadcaster
Home Camera Software keren ini dapat digunakan untuk rumah maupun kantor. Cara penggunaannya juga terbilang gampang sekali. Dan dapat mereka dari sumber apapun baik webcam maupun network camera.
Fitur paling bagus menurut blogbintang.com lainnya adalah bro dapat memonitor melalui hp kamu, Cukup bro pergi aja ke website dari My Webcam Broadcaster, masukkan akun kamu.
Download My Webcam Broadcaster dibawah ini :
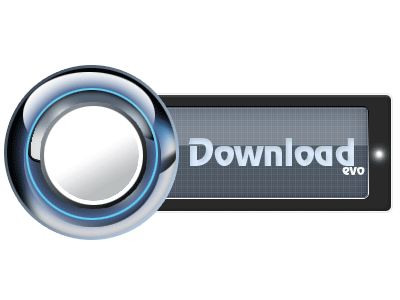
4. Home Camera
Home Camera bisa dikatakan software gratis untuk webcam yang patut dicoba oleh sobat. Dapat mengkoneksikan 4 webcam atau kamera CCTV ke komputermu dan menggunakan mereka bersama-sama untuk pengawasan. Salah satu fitur bagus yang menyebabkan software ini patut di download adalah… ini memberi akses ke webcam dari internet, jadi dimanapun dirimu berada, tetap dapat melihat apa yang sedang direkam kamera.
Kamu juga dapat berbagi kepada orang lain yang kamu izinkan. Home Camera juga dapat disetting untuk mengirimkan semua peringatan saat pergerakan di deteksi di didepan kamera. Sayangnya yang versi free alias gratis hanya bisa email sedangkan yang paid version bisa untuk HP juga.
Bagi yang ingin mencoba software gratis.
Download Home Camera dibawah ini :
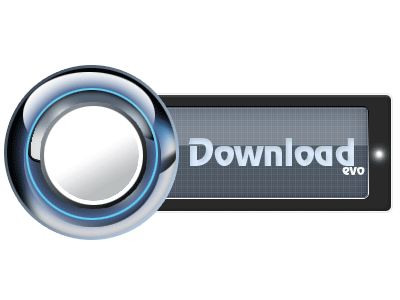
Selamat Mencoba Semoga bermanfaat.